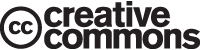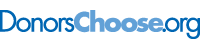This is “Software and Technology Exercise”, section 2.6 from the book Beginning Project Management (v. 1.1). For details on it (including licensing), click here.
For more information on the source of this book, or why it is available for free, please see the project's home page. You can browse or download additional books there. To download a .zip file containing this book to use offline, simply click here.
2.6 Software and Technology Exercise
Learning Objective
- Calculate and interpret the DPCI.
Calculate the DPCI
Russell Darnall (Darnall 1996) introduced a method that rates characteristics of a project on a scale from 1 to 5. The characteristics are grouped into four categories: external attributes, internal attributes, technology, and project environment. Each category is rated based on the average of the scores of its attributes.
A method of calculating and representing the final Darnall-Preston Complexity Index (DPCI) was added by John Preston and Darnall in this publication to allow the DPCI to be represented by a four-number code. The rules for calculating the DPCI are as follows:
- The scores in each category are averaged and then rounded to a whole number to create a category rating.
- Averages that are halfway between two whole numbers are rounded up.
- If one of the characteristics has a score that is higher than the average for that category by 2 or more, the average for that category is shown in boldface.
A project can be quickly characterized using the DPCI. For example, a project that is similar in size to previous projects with plenty of time to complete it and with adequate resources available would have a low average external complexity score of 2 (see Table 2.1 "Calculating the DPCI"). If there is significant disagreement among the stakeholders on the objectives and several scope issues are not well defined because there is overlap between responsibilities of groups within the organization, the internal complexity score would be high—4 (see Table 2.1 "Calculating the DPCI"). If the project relies on technology that is fairly new and some of the team members are unfamiliar with it, the average score would be 2.5, rounded up to 3 (see Table 2.1 "Calculating the DPCI"). If the legal and cultural attributes have low complexity, and there is little impact on the project by ecological factors, the average is low—2—in spite of a high complexity score for the effect of politics of the project. In this case, the score is shown in boldface to warn the user that there is an individual score that is at least two points higher than the average, and the details of that category must be investigated.
Table 2.1 Calculating the DPCI
| Category | Attribute | Score | Average | Rating | DPCI |
|---|---|---|---|---|---|
| External | Size | 2 | 2 | 2 | 2.4.3.2 |
| Duration | 1 | ||||
| Resource availability | 2 | ||||
| Internal | Clarity of objectives | 4 | 3.75 | 4 | |
| Clarity of scope | 3 | ||||
| Organizational complexity | 4 | ||||
| Stakeholder agreement | 4 | ||||
| Technological | Newness | 2 | 2.5 | 3 | |
| Familiarity of team | 3 | ||||
| Environmental | Legal | 2 | 2 | 2 | |
| Culture | 1 | ||||
| Political | 4 | ||||
| Ecological | 1 |
The final DPCI in this example is 2.4.3.2, which tells you at a glance that this project has fairly low external complexity, a fairly high degree of internal complexity, and a moderate technological complexity and that a majority of the environmental attributes are low complexity, but at least one of them has a rating of 4 or 5 and needs attention.
Projects with different profiles require different management approaches, applications of different tools, and mitigation of different levels of risk. Information derived from the complexity profile can be used in the selection of the project manager, the project leadership team, and the execution approach to the project and in the analysis of the project risk.
There is no generally agreed-upon project typology or classification system. In this text, we will utilize the DPCI as a tool for analyzing projects and choosing appropriate tools, but the same skills could be used with other taxonomies.
How to Calculate a DPCI Rating
Assume that a project went through the DPCI rating process and it achieved the following scores in each attribute:
Table 2.2 Calculating the DPCI
| Category | Attribute | Score | Average | Rating | DPCI |
|---|---|---|---|---|---|
| External | Size | 1 | |||
| Duration | 1 | ||||
| Resource availability | 2 | ||||
| Internal | Clarity of objectives | 1 | |||
| Clarity of scope | 4 | ||||
| Organizational complexity | 4 | ||||
| Stakeholder agreement | 3 | ||||
| Technological | Newness | 3 | |||
| Familiarity | 2 | ||||
| Environmental | Legal | 2 | |||
| Culture | 1 | ||||
| Political | 4 | ||||
| Ecological | 1 |
-
Start a spreadsheet program such as Excel 2010. Refer to Table 2.2 "Calculating the DPCI" and then type the category and subcategory labels into the first two columns and the scores in column C. Some of the labels will appear to be cut off if there is not enough width to display the entire label, as shown in Figure 2.9 "Labels in a Spreadsheet".
Figure 2.9 Labels in a Spreadsheet
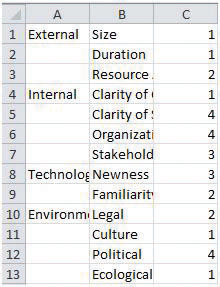
Source: Courtesy of © Microsoft Corporation. All Rights Reserved. Used with permission from Microsoft Corporation.
- Click cell B15 and then type your name.
- Capture a screen that shows the worksheet at this point in its development with your name in cell B15. (Refer to Section 1.7 "Web Exercise" and Section 1.8 "Software and Technology Exercises", if necessary, for instruction on how to capture a screen.)
- Open a new word processing document and then paste the screen capture into the new document. Your name must be included in the screen capture. Save the document as Ch02DPCIStudentName using the Word 2003 .doc file format.
-
Move the mouse pointer to the boundary between the headers of columns A and B, where it turns into a double-headed pointer. Double-click the boundary to automatically adjust the column width to the widest label, as shown in Figure 2.10 "Adjust Column Width". Alternatively, drag the boundary to the right to adjust the column width manually.
Figure 2.10 Adjust Column Width
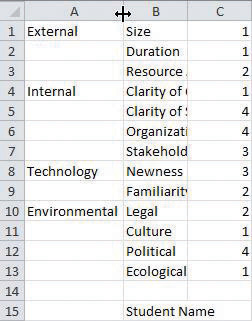
Source: Courtesy of © Microsoft Corporation. All Rights Reserved. Used with permission from Microsoft Corporation.
- Repeat the skill you practiced in the previous step to widen column B to accommodate the longest label (or your name) in column B.
- Click cell D3. Type =AVERAGE(C1:C3) and then press Enter. The average of numbers in cells C1, C2, and C3 is calculated and displayed in cell D3. A sequence of cells is denoted by the first cell address and the last cell address separated by a colon.
- Click cell D7. Type =AVERAGE(C4:C7) and then press Enter.
- Use the skill you practiced in the previous steps to calculate the averages of the technological and environmental categories and display them in cells D9 and D13 respectively.
-
Click cell D13. Notice the formula displays in the formula bar, as shown in Figure 2.11 "Adjusted Column Widths and Average Functions" (You may ignore the alert boxes or notations due to the unused cells in column D.)
Figure 2.11 Adjusted Column Widths and Average Functions
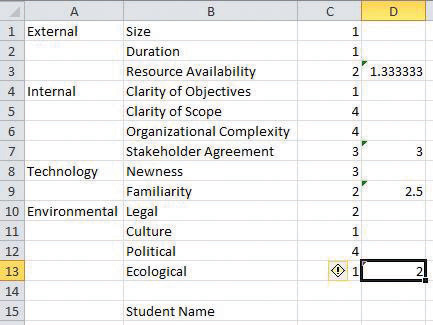
Source: Courtesy of © Microsoft Corporation. All Rights Reserved. Used with permission from Microsoft Corporation.
- Capture this screen and then paste it into the word processing document Ch02DPCIStudentName below the previously captured screen.
- In the spreadsheet, click cell E3. Type =ROUND(D3,0) and then press Enter. The ROUND function requires two types of information. The first is a cell address and the second is the decimal place to which the number in that cell will be rounded. A zero indicates rounding to whole numbers. (See the spreadsheet Help menu if you would like more information about the ROUND function.)
-
Use the skill you practiced in the previous step to calculate the rounded values for each category. Click cell E13 to display the ROUND function in the formula bar, as shown in Figure 2.12 "Round Function Rounds to the Nearest Whole Number". Notice the ROUND function in cell E9 rounded the number 2.5 up to 3. This is the method used for rounding in the DPCI.
Figure 2.12 Round Function Rounds to the Nearest Whole Number
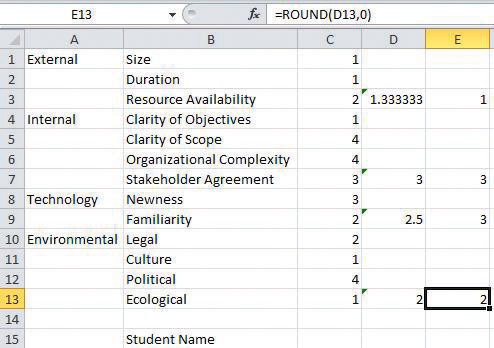
Source: Courtesy of © Microsoft Corporation. All Rights Reserved. Used with permission from Microsoft Corporation.
- Capture this screen and paste it into Ch02DPCIStudentName.doc.
- In cell B16, type DPCI rating:. In cell C16, type the DPCI rating 1.3.3.2 and then press Enter.
- Visually examine the individual scores in column C and the rounded averages in column E. Determine if any of the individual scores is 2 points or more higher than the rounded average. Notice that the political rating is 4, and the environmental rating is 2. Also notice that the clarity of objectives rating is 1 and the internal rating is 3. According to the DPCI method, the environmental rating should be displayed in bold. (Even though the internal rating has a score that is 2 points lower than the rounded average, it is not bold. An individual rating must be 2 points or more higher than the rounded average—not lower.)
-
Click cell C16. On the formula bar, select the 2 and then on the ribbon (or formatting toolbar) click the Bold button. The rating for environmental complexity is emphasized with bold font to indicate there is a significantly higher individual rating that should be considered, as shown in Figure 2.13 "Ratings That Contain Higher Individual Ratings Are Bold".
Figure 2.13 Ratings That Contain Higher Individual Ratings Are Bold
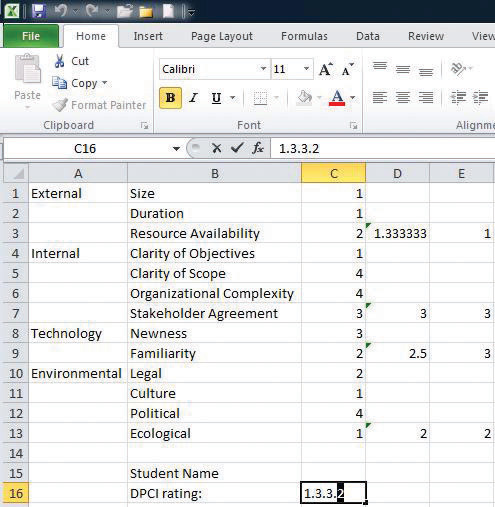
Source: Courtesy of © Microsoft Corporation. All Rights Reserved. Used with permission from Microsoft Corporation.
- Capture this screen and paste it into Ch02DPCIStudentName.doc. Save and close Ch02DPCIStudentName.doc.
- In the spreadsheet, save the file as Ch02DPCIStudentName.xls using the Excel 2003 .xls file format.
- Close the spreadsheet.
-
Review your word processing file, Ch02DPCIStudentName.doc and use the following rubric to determine its adequacy:
Element Best Adequate Poor File name Ch02DPCIStudentName.doc Word 2010 .docx version Other file name or format Calculate and interpret the DPCI Sequence of screen captures shows the development of the spreadsheet One or two screens taken out of the exact sequence described; student name displayed clearly in each of the development screens Only one image of the finished spreadsheet; development by the student not proven -
Review your spreadsheet file, Ch02DPCIStudentName.xls, and use the following rubric to determine its adequacy:
Element Best Adequate Poor File name Ch02DPCIStudentName.xls Excel 2010 version using .xlsx Other file name Calculate and interpret the DPCI AVERAGE and ROUND functions used correctly; bold feature used correctly AVERAGE and ROUND functions not in the cells specified but used the correct ranges Incorrect ranges in the functions; last number in the DPCI rating not bold - Submit the file(s) as directed by the instructor.